OCI(Oracle Cloud Infrastructure)의 새로운 기능인 Dashboards 입니다.
OCI의 이 무료 기능은 찾기 쉽습니다.
OCI 계정에 로그인하면 홈페이지 왼쪽 상단에 대시보드 라는 제목의 새 탭이 표시됩니다 .

모든 서비스에 대한 주요 메트릭을 한 곳에서 보여주는 대시보드를 생성하겠습니다.
그렇다면 이것을 클라우드 네이티브 애플리케이션 및 데이터베이스 모니터링에 어떻게 사용할 수 있을까요?
OCI의 서비스가 즉시 사용 가능한 로그 및/또는 지표를 생성할 수 있다는 점을 기억하십시오.
이러한 대시보드를 생성할 때 이 기본 제공 프레임워크를 활용할 수 있습니다.
대시보드 페이지 에 처음 방문하면 페이지 오른쪽 상단에 있는 새 대시보드 버튼을 클릭하여 새 대시보드를 만들 수 있습니다.

새로운 대시보드에 이름을 지정하고 compartment에 배치한 다음, 새 대시보드 그룹에 추가 합니다.

1. 모니터링 지정
대시보드를 사용하여 전체 엔터프라이즈 애플리케이션 배포를 모니터링할 수 있습니다.
중요한 메트릭을 표시하는 위젯을 받는 각 개별 구성 요소.
이 예에서는 ORDS(Oracle REST Data Services) 배포를 모니터링합니다.
이 아키텍처의 주요 구성 요소는 ORDS가 실행되는 컴퓨팅 인스턴스, ORDS 자체 및 클라우드 데이터베이스 백엔드입니다.
컴퓨팅 인스턴스부터 시작하여, +Add widget 버튼 을 사용하여 새 위젯을 만들 수 있습니다.

여기 여러 옵션중에 Monitoring 차트를 선택합니다.

선택후 Configure 를 클릭 합니다.

모니터링 위젯 구성 슬라이더를 사용하여 상단에서 이름으로 시작합니다.
캡처할 수 있는 첫 번째 메트릭은 이 컴퓨팅 인스턴스의 CPU 사용률이므로 이름을 Compute CPU Utilization 으로 변경하기만 하면 됩니다.
그런 다음 메트릭 쿼리 구성 섹션으로 이동합니다. 첫 번째 드롭다운은 지역입니다.
예를들어, 여러 지역뿐만 아니라 해당 지역의 여러 구획에서 단일 대시보드에 메트릭을 가질 수 있습니다.
여러 지역에서 모든 Autonomous Database의 상태를 보거나 로드 밸런서가 서울 및 춘천리전에서 어떻게 작동하는지 확인하려는 경우 매우 유용합니다.
지금은 Region을 무시하고 다음 드롭다운인 Namespace 로 이동합니다 . 컴퓨팅 인스턴스가 있는 지역 및 구획에서 이 드롭다운을 사용하면 컴퓨팅 인스턴스와 관련된 세 가지 항목을 볼 수 있습니다.
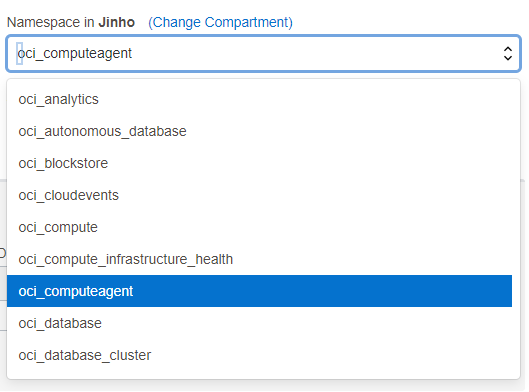
oci_computeagent 네임스페이스 를 살펴보겠습니다 . 이 네임스페이스를 사용하면 컴퓨팅 에이전트가 컴퓨팅 인스턴스 자체에서 보내는 메트릭을 표시하고 메모리 및 CPU 사용률, 디스크 IOPS 및 VM의 로드와 같은 메트릭을 찾을 수 있습니다.
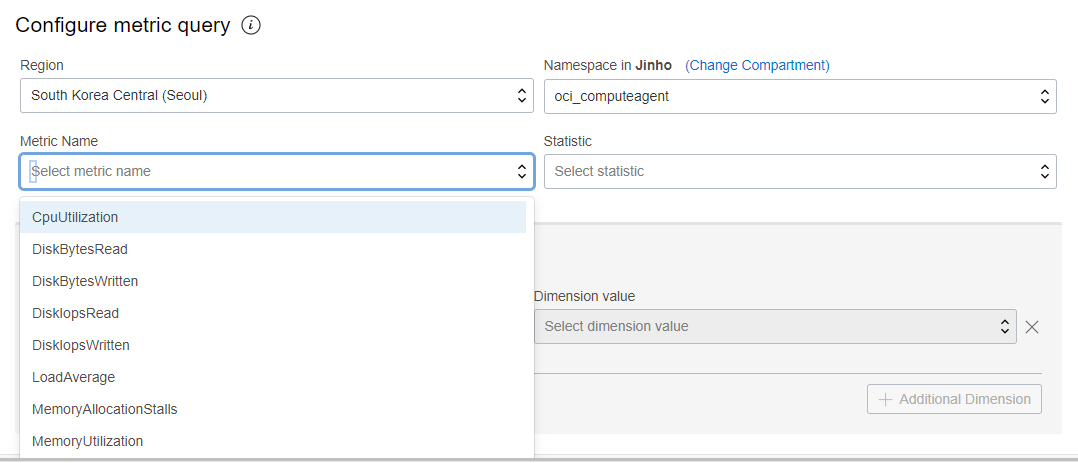
CpuUtilization 을 선택 하고 다음 드롭다운인 Statistic 을 mean 으로 설정합니다 . 위쪽 영역이 새로 고쳐지고 차트가 어떻게 보이는지 샘플을 볼 수 있습니다.
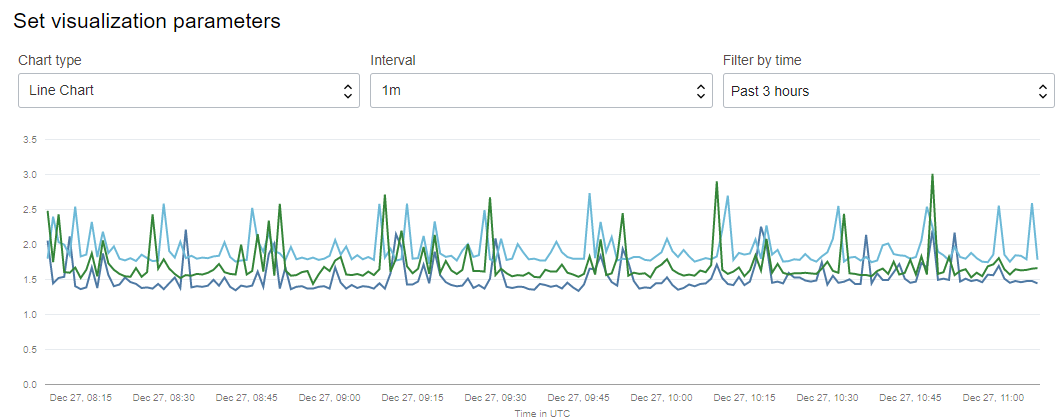
이 구획에 컴퓨팅 인스턴스가 여러 개 있는 경우 메트릭 설정을 사용하여 리소스 표시 이름 을 차원 이름 으로 선택한 다음 모니터링할 컴퓨팅 인스턴스의 이름을 차원 값 으로 선택하여 필터링할 수 있습니다 .

그리고 끝났습니다. 슬라이더 왼쪽 하단에 있는 제출 버튼을 클릭하면 대시보드에서 볼 수 있습니다.

2. LOG 확인
다음은 ORDS 로그입니다. 로그를 OCI 로깅으로 가져오려면 수행해야 하는 약간의 사전 작업이 있습니다.
여기 Oracle DB Tools Development Group의 GitHub 리포지토리에서 이를 수행하는 방법을 확인할 수 있습니다 .
페이지 오른쪽 상단에 있는 + 위젯 추가 버튼을 클릭하고 새 위젯 추가 슬라이더 를 사용하여 로깅 데이터 테이블 을 선택합니다
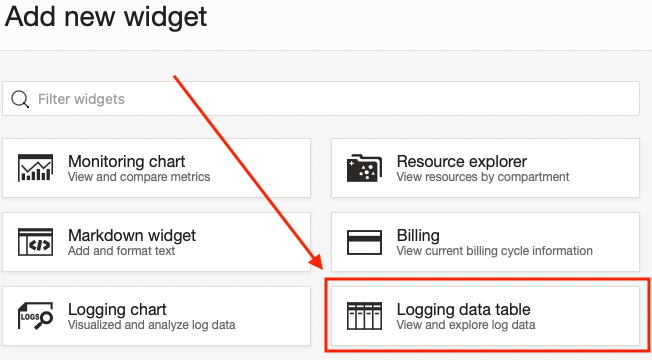
대시보드의 위젯에서 이전과 마찬가지로 구성 버튼을 클릭합니다.
로깅 데이터 테이블 위젯 구성 슬라이더 를 사용 하여 이름 필드를 사용하여 위젯 ORDS 로그의 이름을 지정합니다.
그런 다음 검색할 로그 선택 필드를 사용하여 ORDS 로그가 포함된 로그를 찾습니다.
여기서 내 ORDS_Custom_Logs는 Tools_PM 구획의 ORDS_LogGroup에 있습니다.
로그 오른쪽에 있는 더하기 기호를 사용하여 로그를 검색 섹션에 추가하십시오.
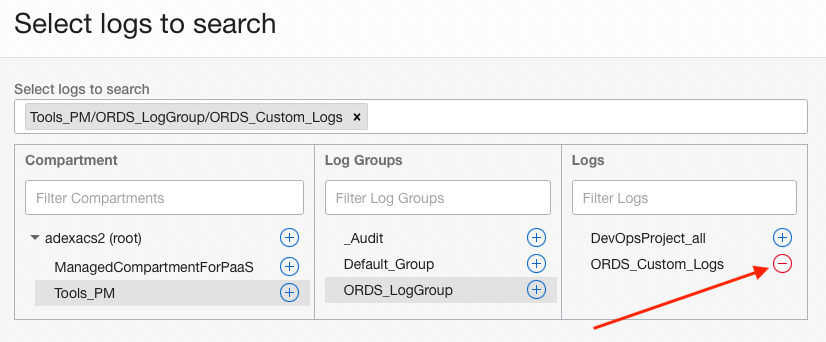
로그를 선택했으면 왼쪽 하단 의 계속 버튼을 클릭합니다.
기본 슬라이더로 돌아가 로그를 선택한 상태에서
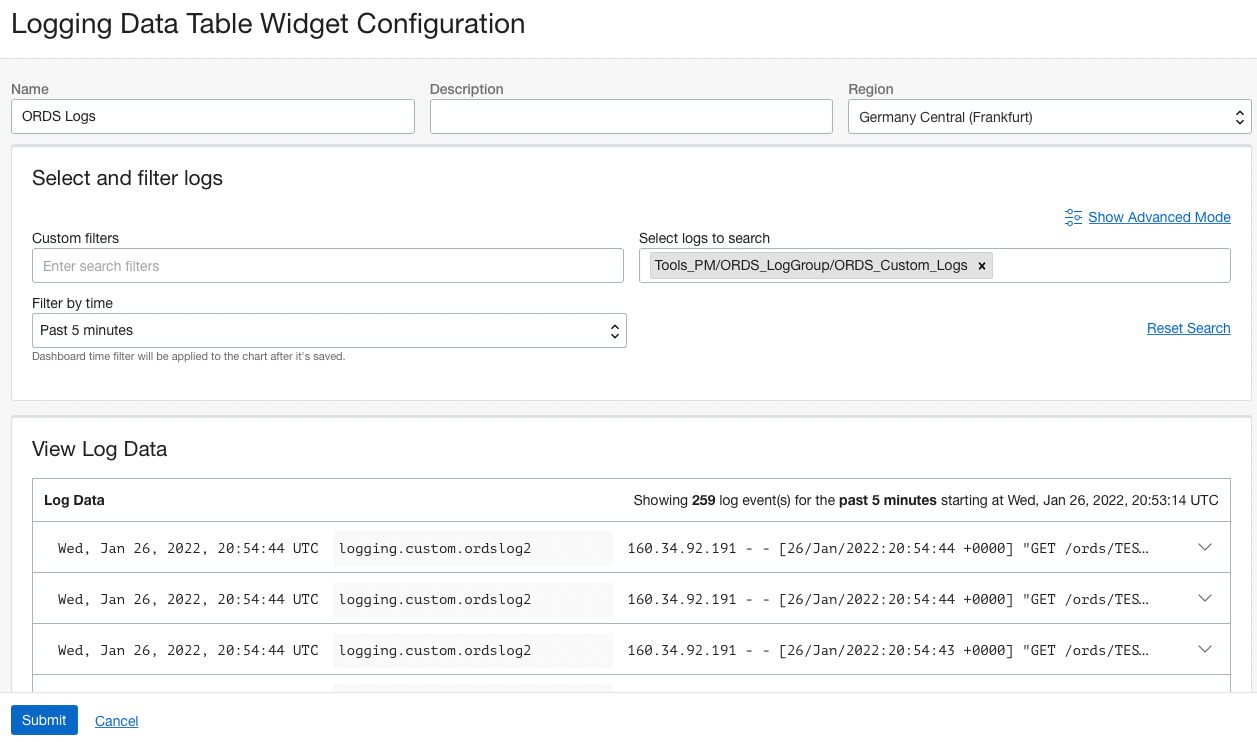
왼쪽 하단에 있는 제출(Submint) 버튼을 클릭할 수 있습니다 . 이제 대시보드에 2개의 위젯이 있습니다.
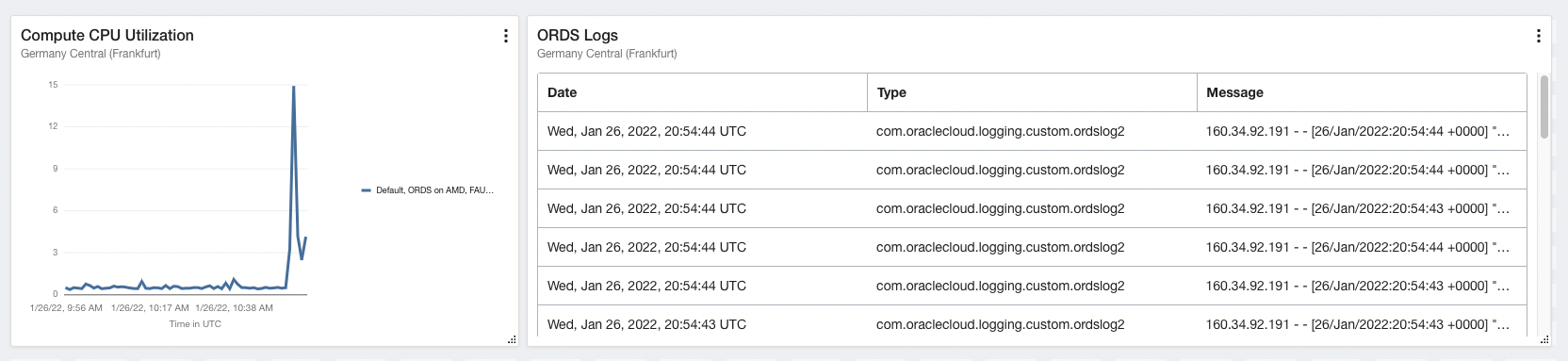
3. DB추가하기
마지막으로 추가할 위젯은 데이터베이스입니다. 이제 여기서 원하는 클라우드 데이터베이스를 추가할 수 있습니다. 실제로 Autonomous Database에는 처음부터 선택할 수 있는 많은 지표가 있습니다. Cloud Database VM 또는 Exadata Cloud Service의 데이터베이스에 대한 메트릭을 보려면 사전 에 수행해야 하는 몇 가지 전제 조건 이 있습니다. 이 예에서는 Cloud Database VM을 사용합니다.
이전과 마찬가지로 페이지 오른쪽 상단 의 +위젯 추가 버튼을 클릭하고 새 위젯 추가 슬라이더 를 사용하여 모니터링 차트 를 선택합니다 .
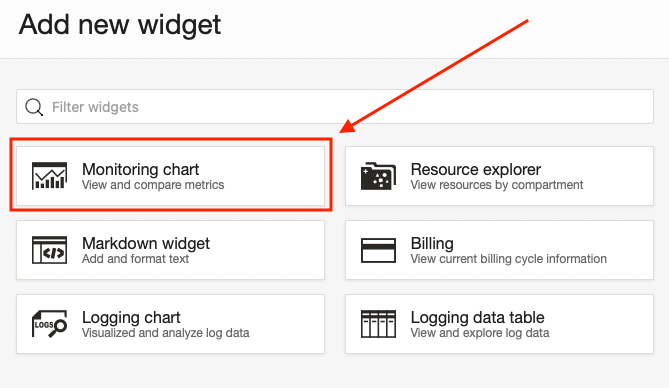
대시보드의 위젯에서 구성 버튼 을 다시 클릭 합니다.
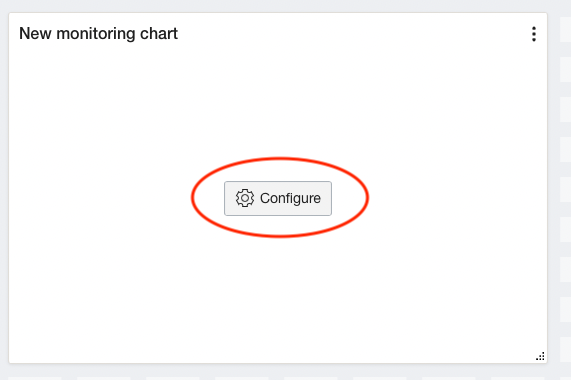
모니터링 위젯 구성 슬라이더 의 이름 필드로 시작합니다 . 우리는 데이터베이스 IOPS에 관심이 있으므로 위젯 이름을 Database IOPS 로 지정 합니다. 이제 Configure metric query 섹션에서 Namespace 드롭다운을 사용하고 oracle_oci_database 를 선택합니다 .

통계에 대해 Max 를 선택합니다 . 위젯이 완료 되었습니다. 슬라이더 왼쪽 하단에 있는 제출 을 클릭하면 완료됩니다.
이제 이러한 대시보드를 생성하여 ORDS 구현을 모니터링하는 기본 사항을 익혔습니다.
더 많은 메트릭을 탐색하고 무엇을 얻을 수 있는지 확인하십시오!
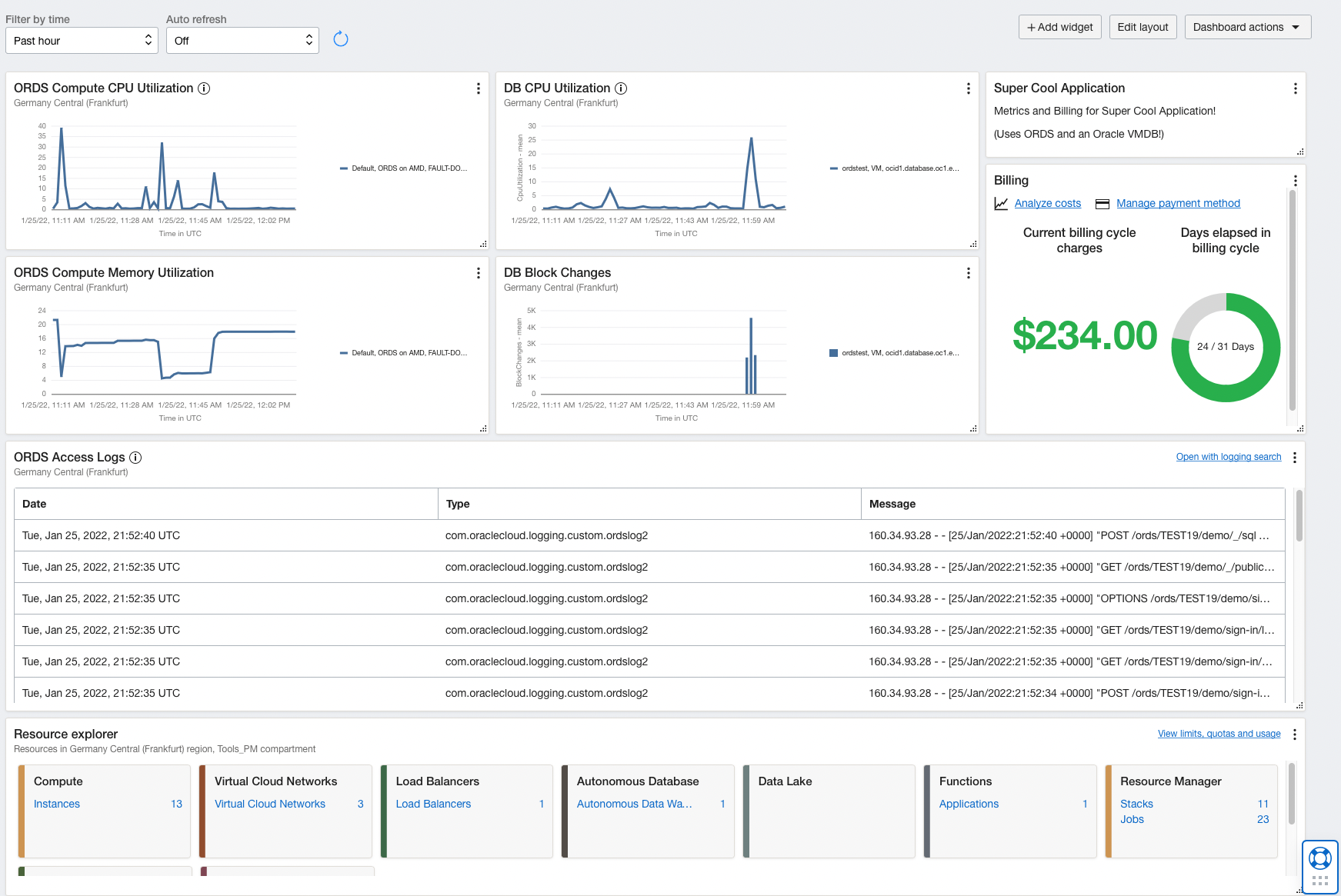
샘플입니다.
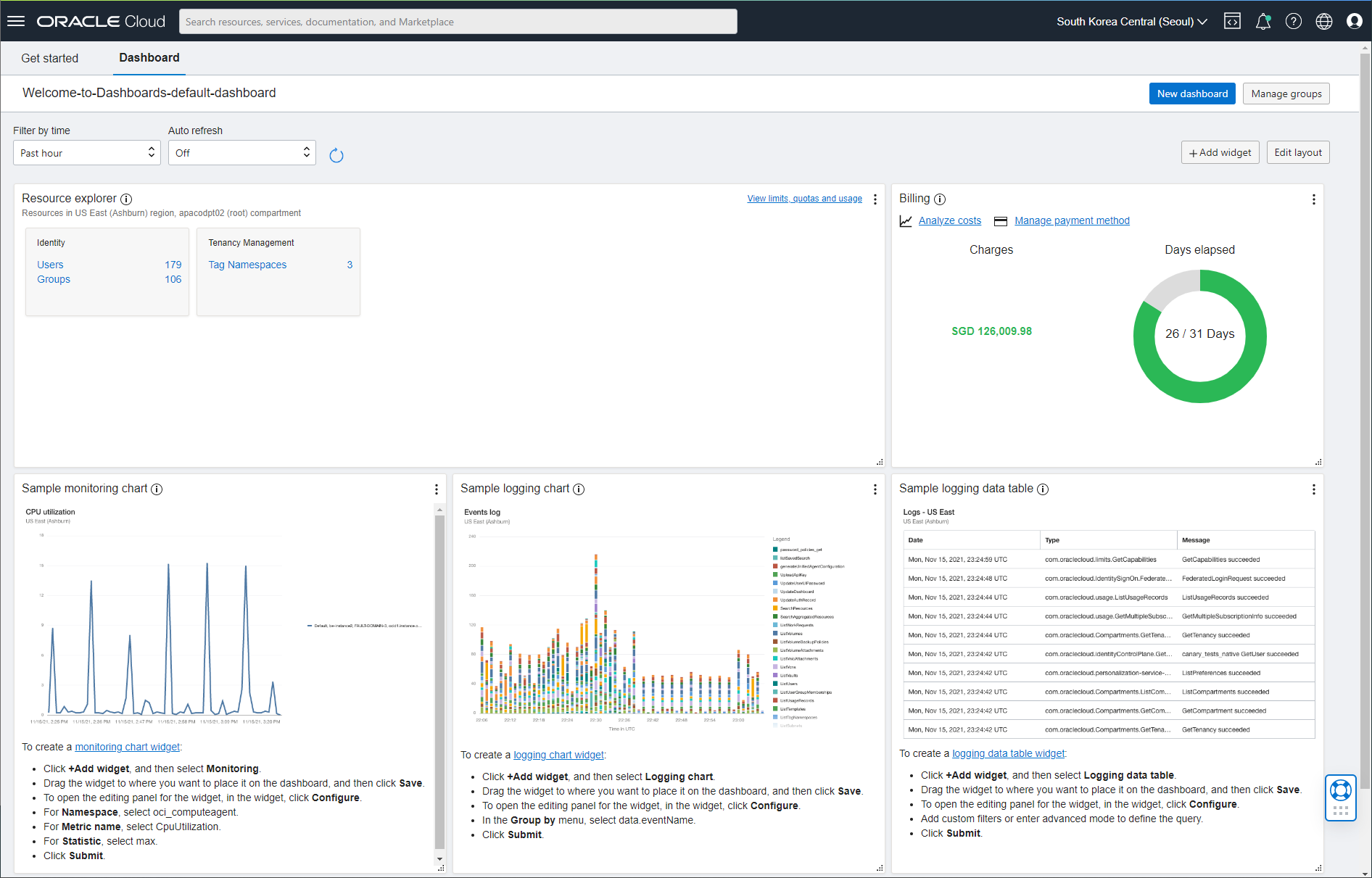
감사합니다.
'7. 모니터링 Monitoring' 카테고리의 다른 글
| Infrastructure Maintenance를 확인하는 방법 (0) | 2023.02.10 |
|---|---|
| 예산관리 Budget (0) | 2023.01.30 |
| Logging Analytics 기본 (0) | 2022.12.21 |
| Logging Service (0) | 2022.12.20 |
| Monitoring Service (0) | 2022.12.19 |




댓글