OAC 에서 Use as Filter 기능을 통해 보다 인터랙티브한 차트를 구성해 보겠습니다.
• Use a Visualization as a Filter
캔버스에서 다른 시각화 차트를 필터링하도록 시각화를 구성할 수 있습니다. 예를 들어 월 필터에서 1월을 선택하면 캔버스의 다른 시각화에서 1월에 초점이 맞춰집니다.
통합 문서에 여러 데이터 세트가 포함되어 있고 일부가 조인되지 않은 경우 필터 사용 방법에 제한이 있습니다. 다른 데이터셋의 시각화에서 데이터셋의 데이터 요소를 필터로 사용하려면 데이터 요소를 필터로 사용하기 전에 두 데이터셋를 모두 조인해야 합니다. 필터의 데이터 요소를 사용하지 않는 모든 시각화는 흐리게 표시됩니다
Visualizing Data and Building Reports in Oracle Analytics Cloud
You can configure a visualization to filter other visualizations on the canvas. For example, if you select January in a Month filter, you focus in on January in other visualizations on the canvas.
docs.oracle.com
베이직 차트 구성
아래와 같이 채널별, 제품 카타고리별 판매수량 및 판매금액에 대한 간단한 테이블 차트를 구성 해 보겠습니다.

보통 테이블구성 옆에는 한눈에 알아볼 수 있는 그래프 차트를 같이 구현하여 시각화 합니다.
데이터 차트 우측에 점세개(메뉴) 를 누르고, Edit --> Duplicate 를 하면 기존 차트가 복제되어 추가 됩니다.

좌측에 시각화 차트를 파이 차트로 변환 해 보겠습니다.
차트 우상단에 아이콘 중에서 Change Visualization Type 를 클릭하면, 가용한 시각화 차트들을 선택 할 수 있습니다.
이 중에서, 트리맵을 선택 해 보겠습니다.

이 상태에서는 좌측 트리맵에 마우스를 대고 클릭하면, 해당 클릭한 내용이 전체 워크북에 시각화 차트에 하일라이트 됩니다.
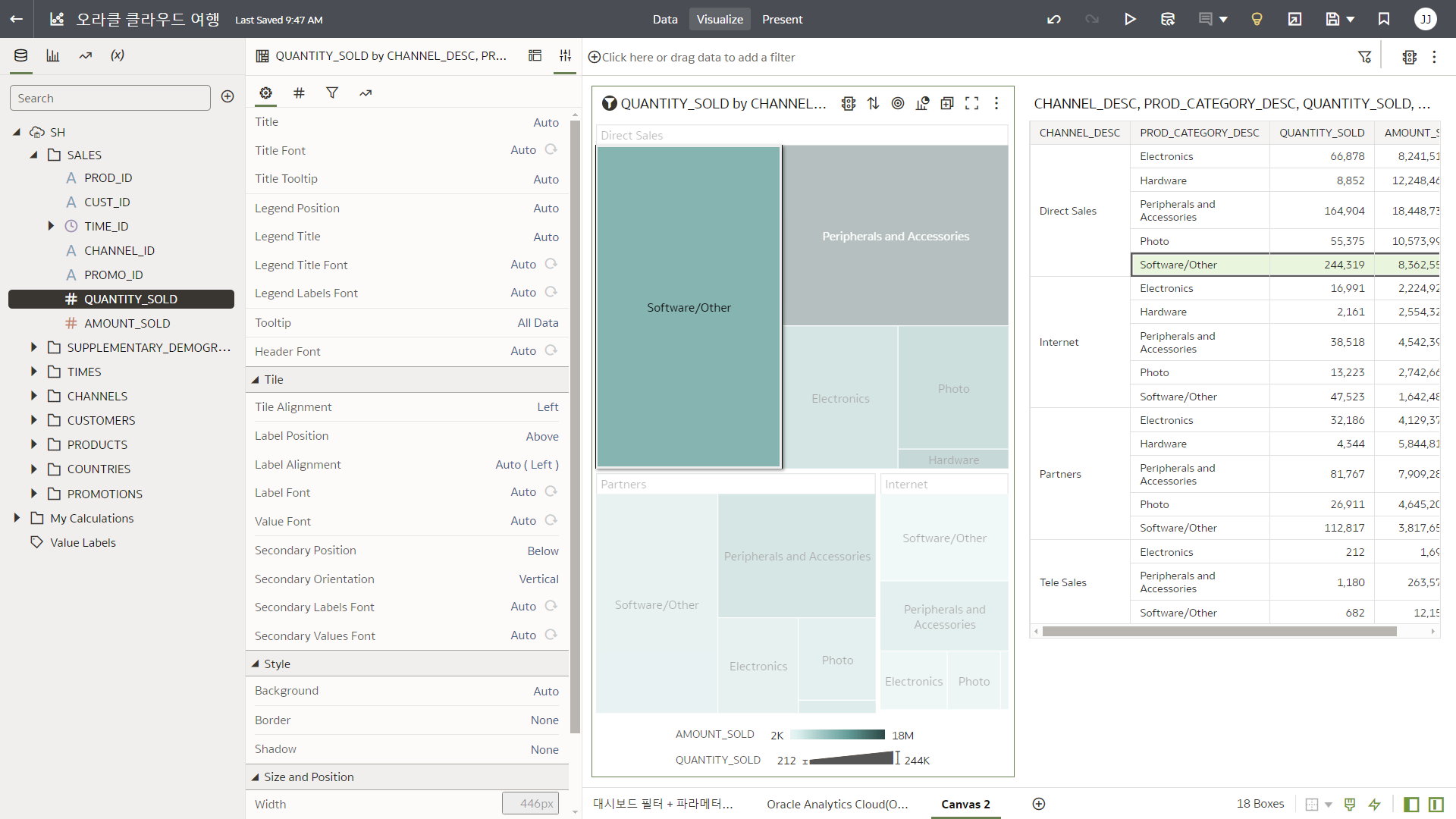
마찬가지로 우측에 테이블에 특정 로우를 클릭하면, 해당부분이 전체 캔버스에 하일라이트 됩니다.
Use As Filter 기능 구현
이 상태에서, 각 시각화 차트 좌산단에 마우스를 올리면 아래와 같은 필터 아이콘이 표기 됩니다.

클릭시 녹색으로 바뀌며, 이상태에서는 해당 시각화 차트를 전체 캔버스에 필터로 사용하게 됩니다.
다시 한번 클릭하면, 다시 검은 색으로 바뀌며, 기능이 비활성화 됩니다.
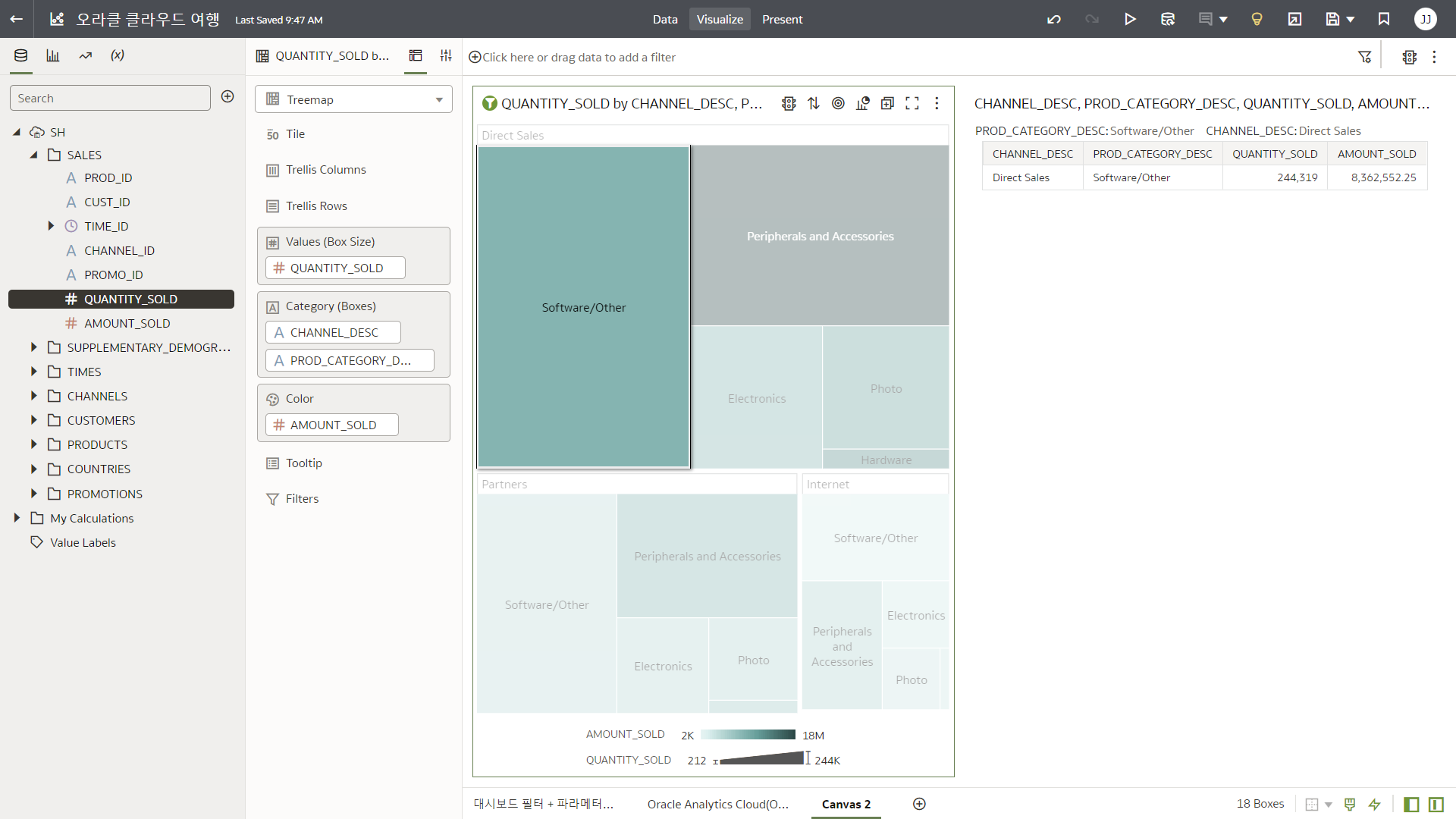
이번에는 좌측에서 Partners전체 영역을 클릭 해 보겠습니다.
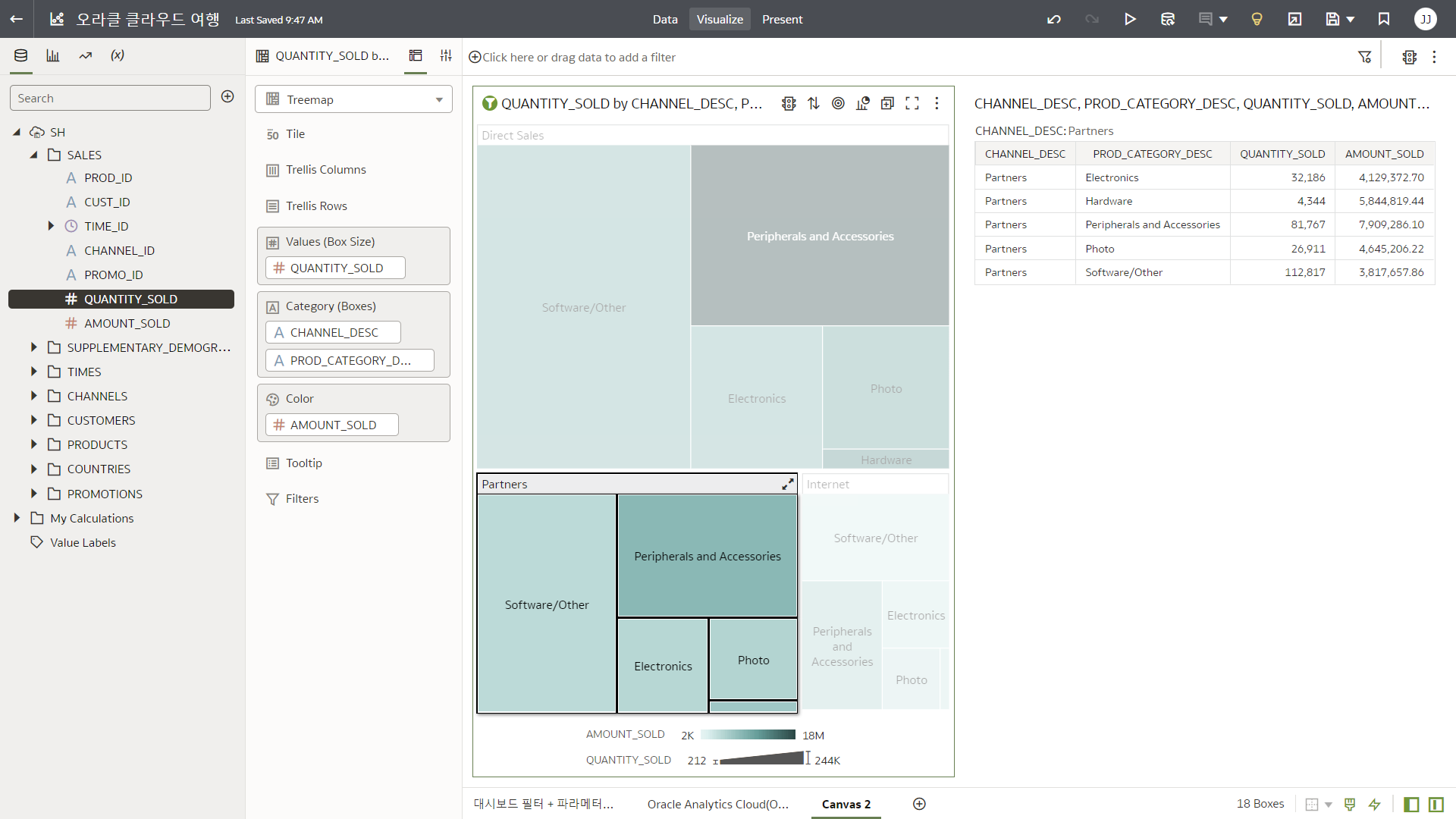
마찬가지로 우측에 테이블 차트에 Use as Filter 버튼을 클릭해서 활성화 시키면, 우측에 선택된 값으로 좌측에 시각화가 필터링 됩니다.
* 기존 좌측에 Use As Filter 는 비활성화 시켜서 상호간에 필터는 해제 합니다.
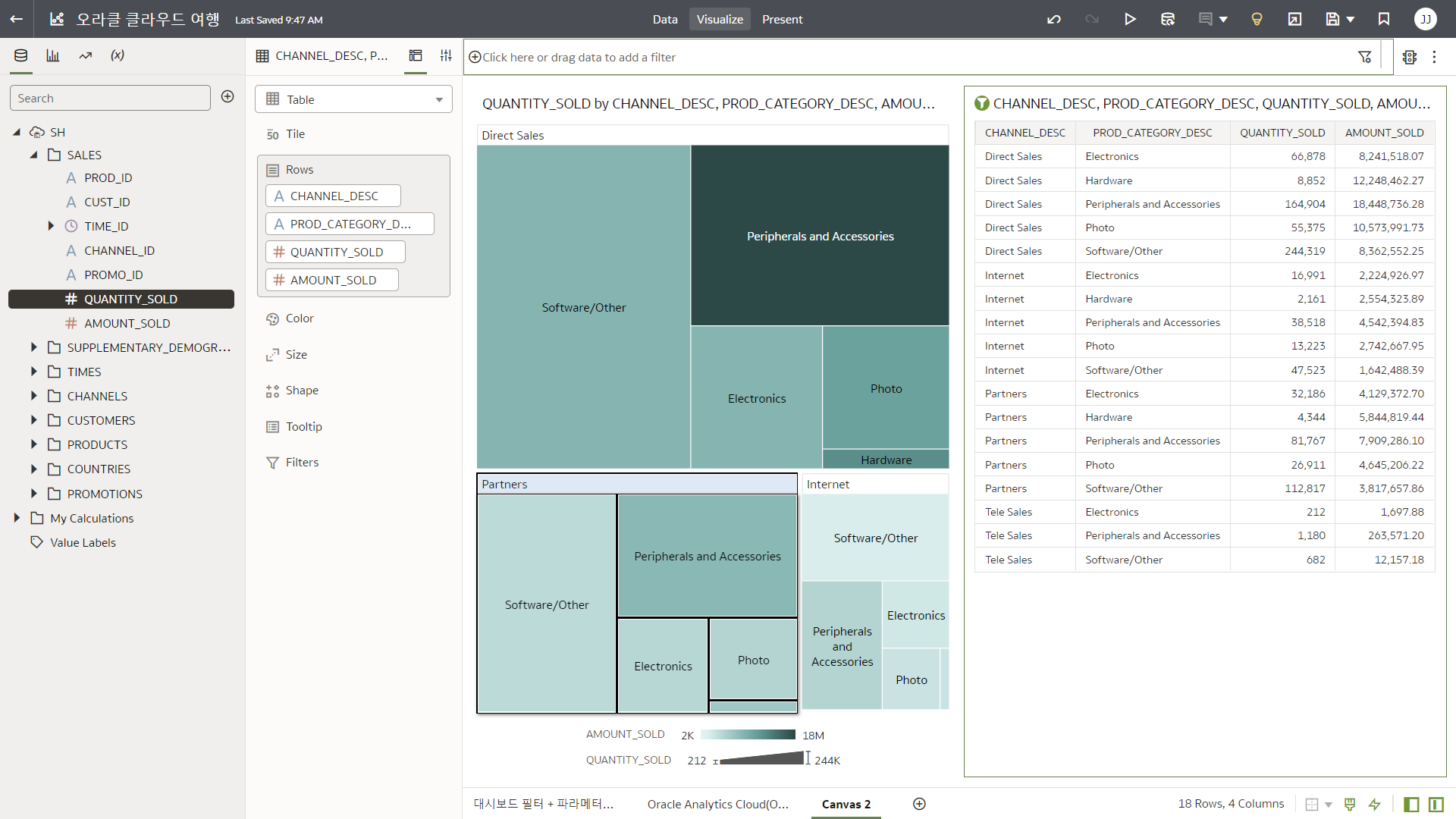
이 상태에서 우측에서 제일 상단에 "Direct Sales" 값을 클릭 해 보겠습니다.
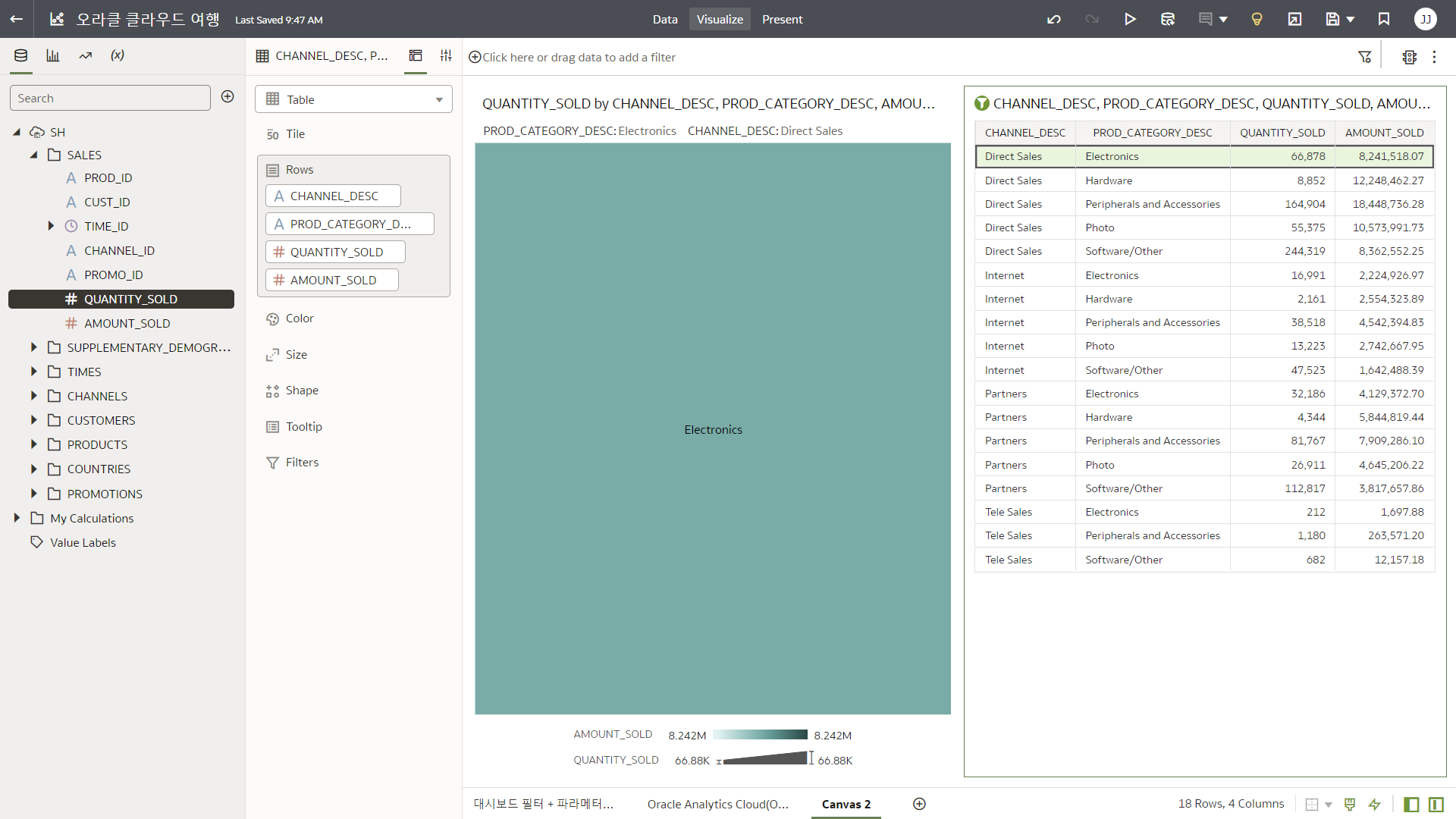
Direct Sales 영역을 클릭했지만, 이어진 값인 Electronics 까지 필터링 되어,
결과적으로 좌측에 Direct Sales 에 Electronics 까지 필터링 된 값이 보여지게 됩니다.
Direct Sales 전체를 필터링 하기 위해서는 아래와 같이 우측 테이블에서 영역 전체를 드레그하여 선택 할 수 있습니다.
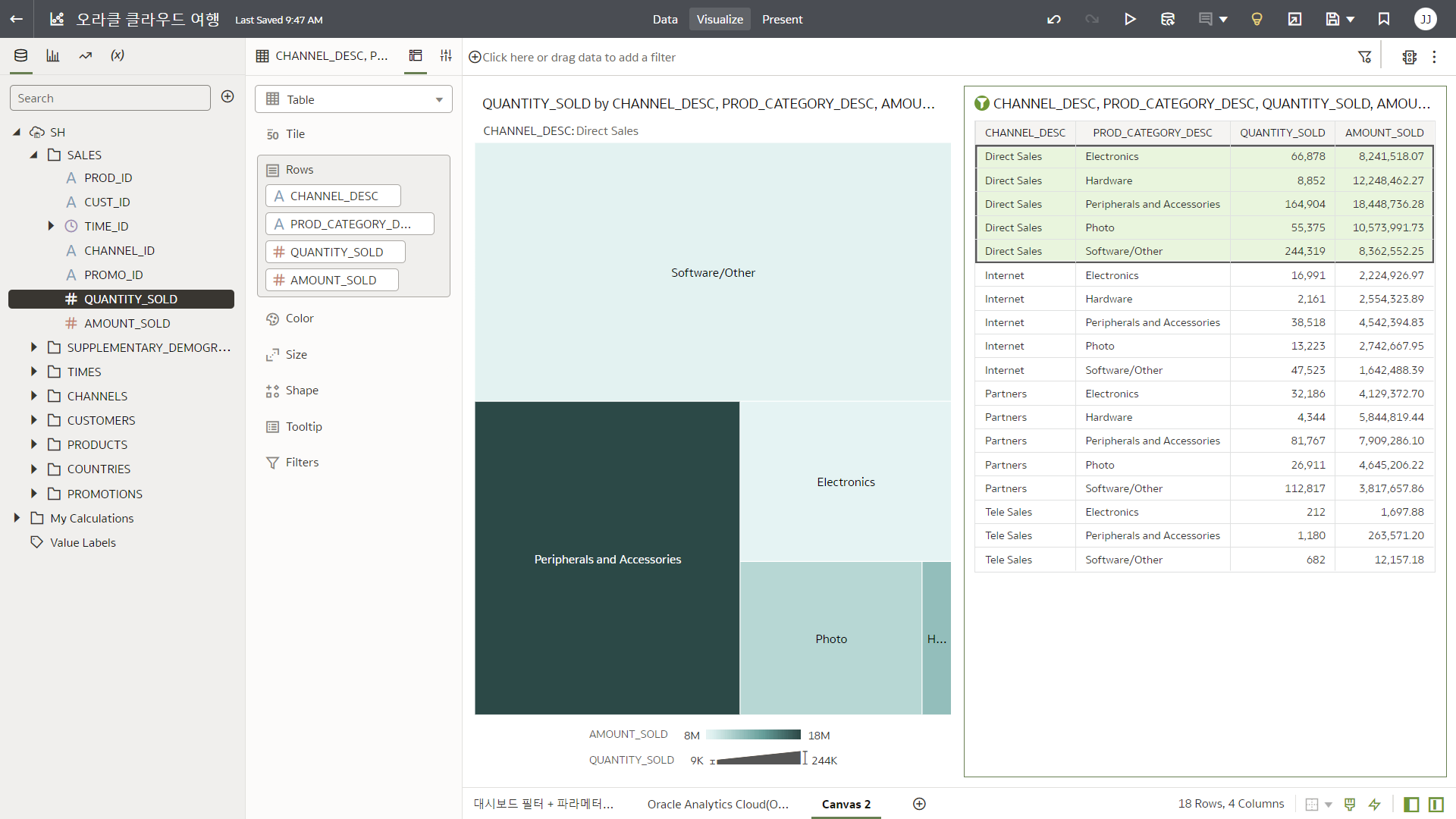
만약 해당 드레그가 불편하다면, 차트 속성을 변경하여 아래와 같이 표기 할 수 있습니다.
Properties -> General -> Suppress Repeating Values --> On 으로 변경 합니다.
아래와 같이 위테이블 시각화 차트에서 중복값이 합쳐져서 표현되면서, Direct Sales 영역만 한번에 쉽게 선택 할 수 있습니다.
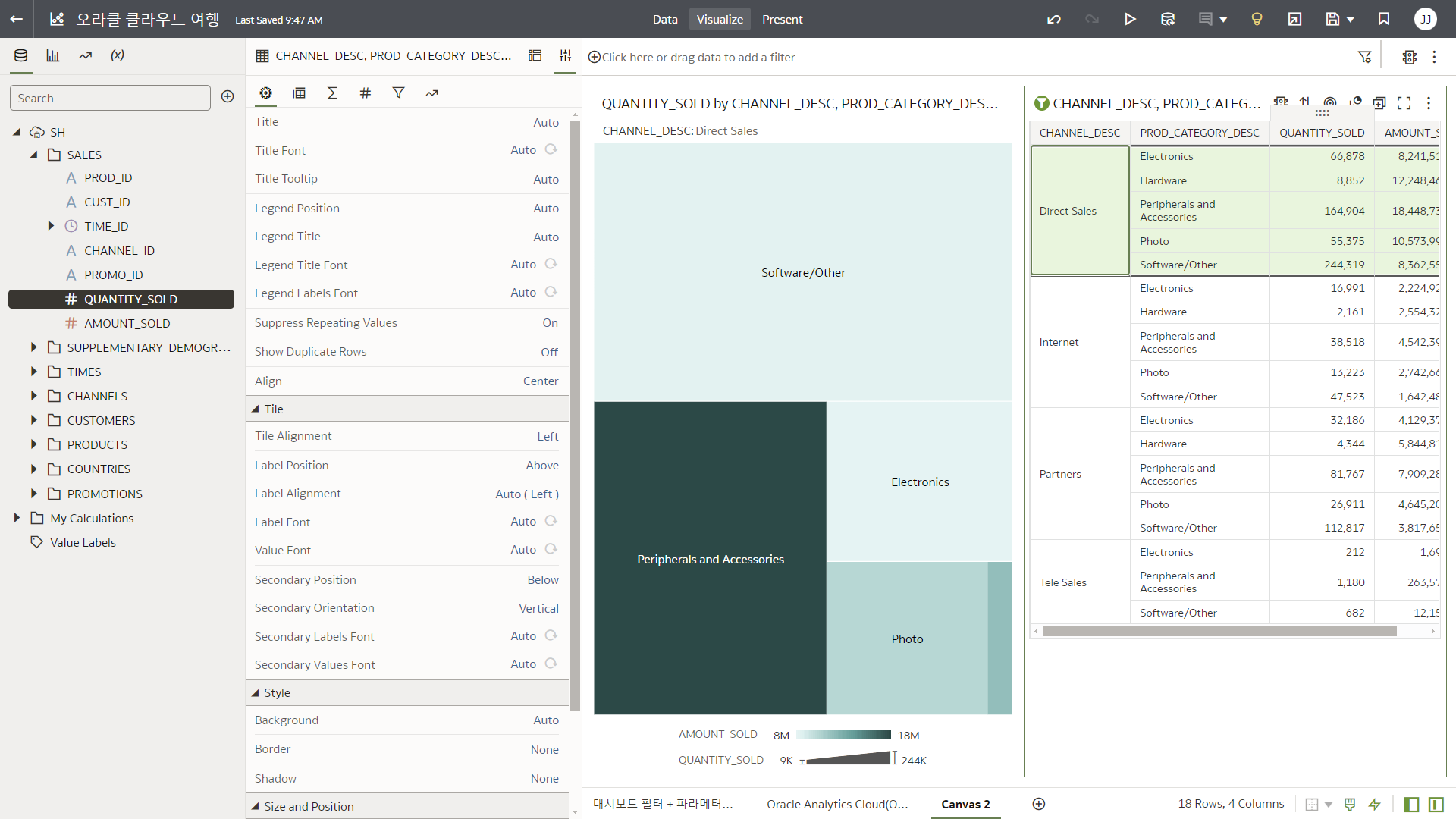
*추가적으로 해당 테이블 시각화를 피봇 시각화로 변경하여도 동일하게 중복값을 한번에 표현할 수 있습니다.
Use As Filter 기능으로, 각 시각화 차트간에 보다 인터렉티브한 분석이 가능합니다.
여러가지 형태로 응용 해 보시길 바랍니다.
작성자: 장재석(coolguy81@gmail.com) / Cloud Architect
개인 시간을 투자하여 작성된 글로서, 글의 내용에 오류가 있을 수 있으며, 글 속의 의견은 개인적인 의견입니다
'4. 데이터분석' 카테고리의 다른 글
| Oracle Analytics Cloud(OAC) :Advanced Configuration - Track Usage (0) | 2024.04.12 |
|---|---|
| Oracle Analytics Cloud (OAC) :사용자 및 관리자 계정 생성 및 권한 관리 - BASIC (0) | 2024.03.11 |
| Oracle Analytics Cloud(OAC) :활용팁 - RANK 함수, Conditional formatting (0) | 2024.03.04 |
| Oracle Analytics Cloud(OAC) :활용팁 - 대시보드 필터 + 파라메터 활용 하기 (0) | 2024.02.26 |
| Oracle Analytics Cloud(OAC) :활용팁 - TopN + 전체 합 표현하기 (0) | 2024.02.15 |



댓글